How To Edit Photos In Windows 10
Editing photos and videos using the Windows Photos app
With today'south digital photography software, it'south very easy to edit your photos, whether your goal is to correct mistakes or add a artistic flourish. Below we'll run through some of the ways you can employ the software to do both.
Before you can begin, you'll demand a photo software program. In this guide, we've used the free Windows 10 built-in Photos App which makes it like shooting fish in a barrel to organise, detect and share digital photos. Yous can use it to make quick edits to photos ensuring your snaps await better than ever.
Fundamental features and benefits of the Windows ten Photos app
- No need to install the app every bit it is already in Windows ten.
- Editing tasks like cropping, adjusting and annotating are simple.
- You can salvage edits to the main file or salvage an edited copy of the file.
- The picture viewer is in a familiar Microsoft format.
- You lot tin can bring in (import) photos from other devices such as cameras, smartphones, etc.
- Has a search box then yous can find your images.
- A share button to transport images and videos directly from within the app and upload them to cloud services (storage that is not on your device).
- Built-in video editor for calorie-free editing.
Starting Photos app
The Photos app should exist on the Start card (click on the Windows icon at the lesser left of the screen) as a tile with a blue background (information technology's the tile in the elevation right corner in this case). If you tin't see information technology, you can search for 'Photos' in the search box at the bottom.
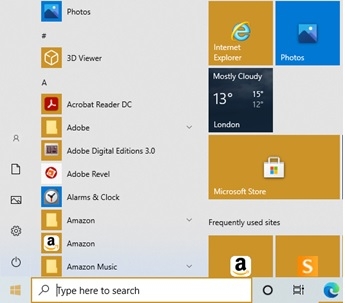
If the app is already there, it volition probably be displaying some personal images if y'all have already added to some to the Pictures folder or if photos take been uploaded to your OneDrive account. (OneDrive is Microsoft's cloud based storage tool).
Finding your pictures
Photos is primarily designed to work with OneDrive, giving access to all the photos previously uploaded from other PCs and continued devices. These pictures volition so appear automatically in Photos – along with pictures stored on your device in the Pictures library – via the Drove section of the app, organised by engagement taken.
There are three main options when looking for photos.
- Drove: a view of virtually recent photos and screenshots, displayed in reverse guild by date
- Albums: a series of automatically-created photo albums
- Folders: a tab for all of the photos on your computer in specific folders—your OneDrive photo folder and your "Pictures" folder in Windows.. To add together folders to this view, click " "Add a folder" to manually select one in Windows Explorer.

Editing a photo
With the Windows 10 Photos app, you can hands ingather, rotate, add a filter, and automatically enhance your photos (follow our instructions below). When you click on a photograph information technology will open it up. Using the + and –-buttons will zoom in and out.
Crop: adjusting your picture to cut out something you don't want included e.m. a scenic shot with a van in it or also much space effectually the main subject or to make the picture smaller.
Rotate: Sometimes, photos display the wrong mode round and so you lot can use the rotate choice to right this.
Filter: this is an effect you can add together to photos, for instance yous can brand a colour photo black and white or sepia tone or add a hazy effect.
Enhancing: You can brand photos brighter, darker or sharper and remove 'ruddy eyes'.
To adjust your photograph:
- Select a photo to edit from Collections, Albums or Folders
- Click and drag any part of the epitome to motility it around, or click the "Actual size" button (the box with corners in the lower-right) to make the photograph bigger (maximise) it. Select your paradigm past clicking on it.
- SoEdit & Create at the top of your screen.
SelectEdit, and then select eitherCrop & rotate,Filters, orAdjustments to tweak size, light, colour, clarity, and remove cherry eyes.
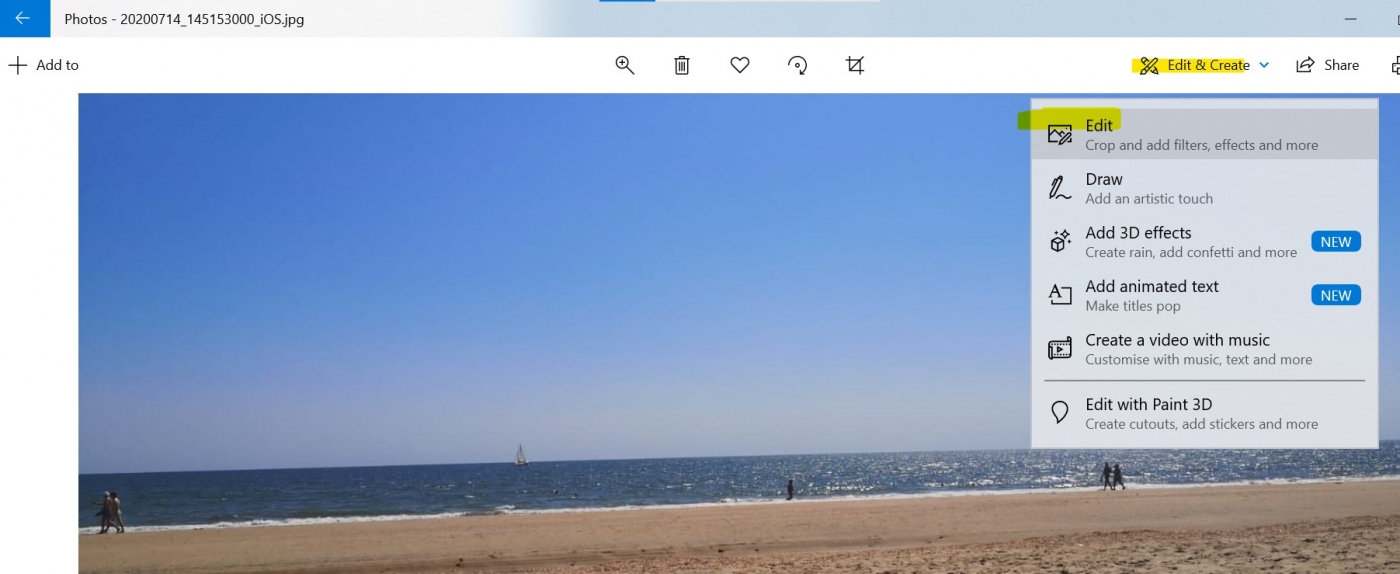
Crop & Rotate
Click and drag the circles on the corner to manually select a cropping box, or click the "Aspect ratio" push button to choose a standard size. This is quite useful if you desire your image to be viewed on devices, like a smartphone or Television (sixteen:9), iPad (4:3), or a corporate projector (usually 4:3 too).
The "Flip" push volition flip the image horizontally, only not vertically, and the "Rotate" button will spin it clockwise by 90 degrees.
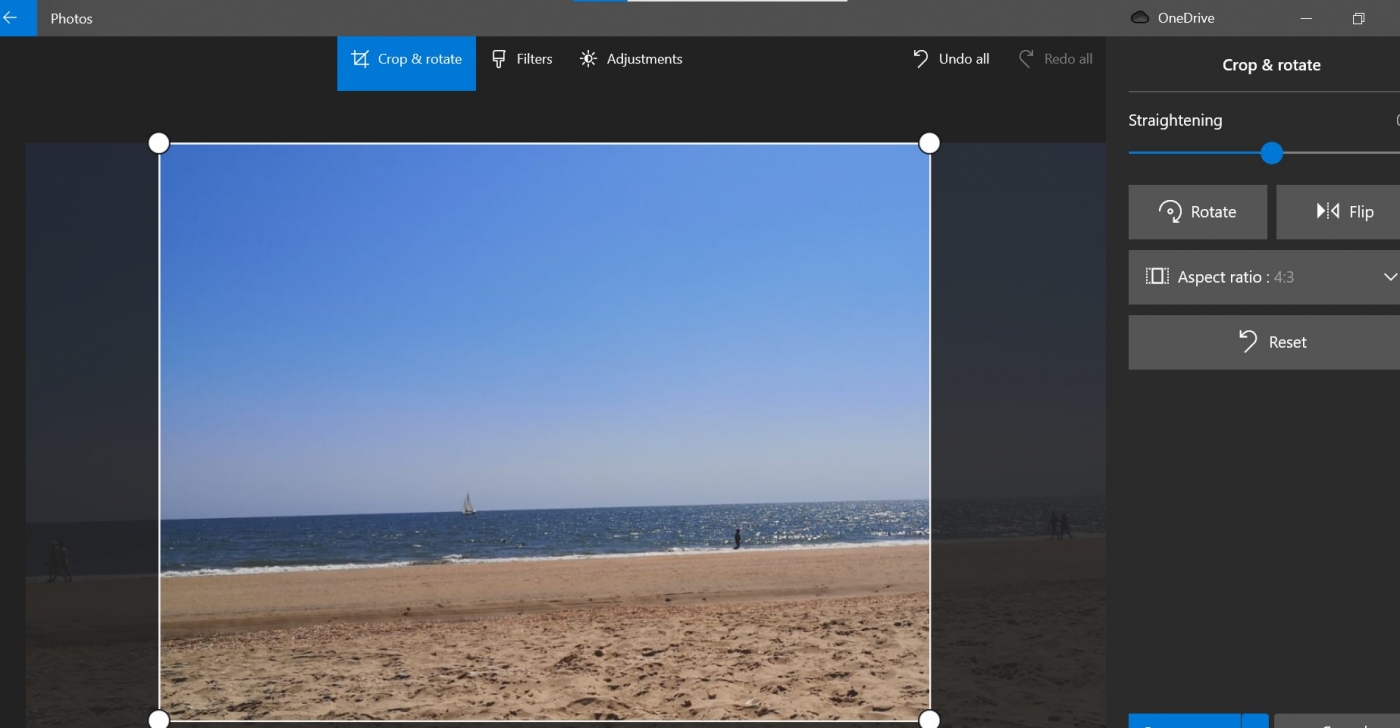
Adjustments
Use the "Light" slider to adjust the contrast, exposure, highlights, and shadows of the epitome, with the master "Low-cal" slider being a combination of all iv. The "Colour" slider handles saturation, (level of colour) with 0 reducing the prototype to greyscale and 100 making it very vibrant.
The "Clarity" slider volition outline specific edges with darkened shadows or alloy them into the background, and the "Vignette" slider will add a white (left) or black (right) vignette result to the photo.
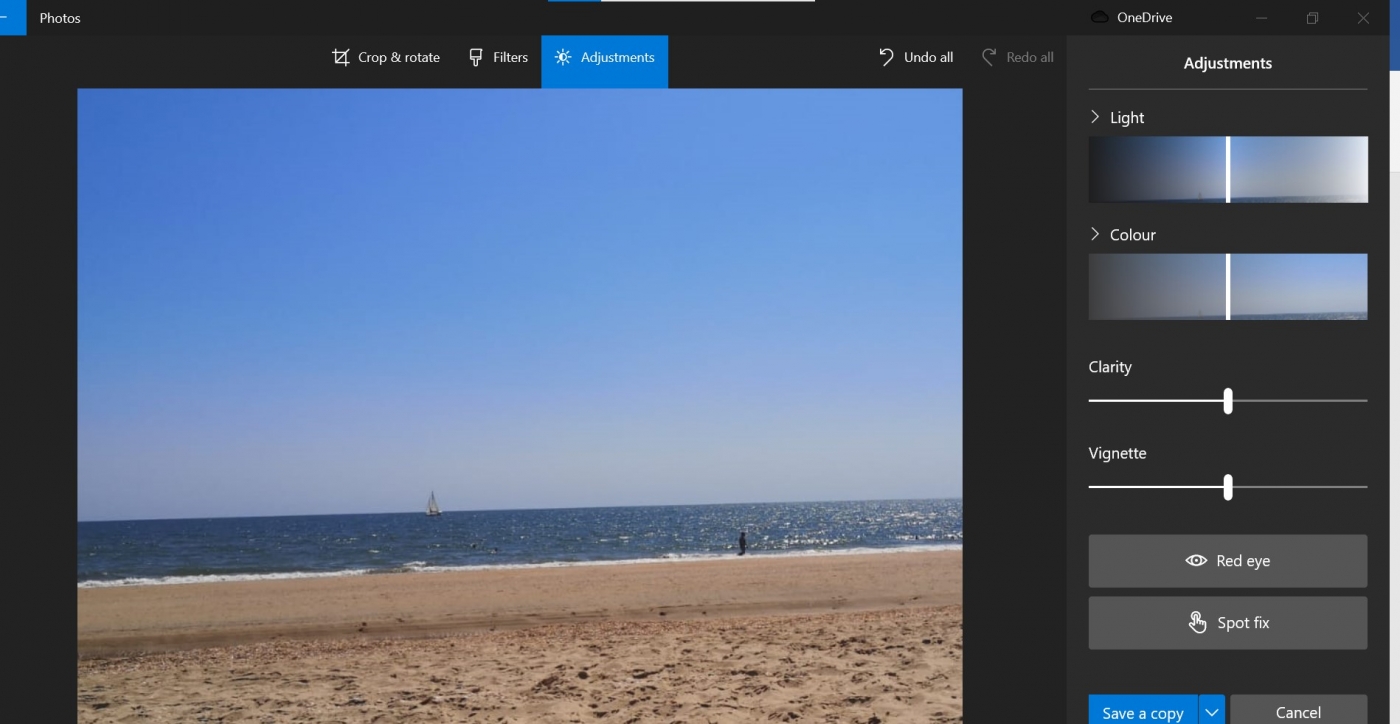
Finally, the Crimson Eye tool will permit you click on a subject's eyes to remove the red glare from a camera flash, and the "Spot Set" tool will allow you click and elevate effectually a specific area to obscure fine details. Information technology'due south good removing acne and other blemishes.
Saving Your Edits
When happy with the edited paradigm, Select "Relieve a copy" to relieve the edited version to a folder in Windows Explorer.
NB if yous click on 'Save' this will permanently modify the original photo so it'due south e'er best to save a copy in gild to retain the original.
Using Photos app to create or edit videos
With the Photos app you can create videos automatically, or from scratch with music, text, and motion, and modernistic features, such equally 3D furnishings. To create a video automatically using the Photos app, follow these steps:
1. OpenPhotos.
two. Click theVideo Editor tab.

3. Click the menu (three-dotted) button adjacent to theNew video projection push, and select theMake a video for me pick.
4. Select the videos and images for the projection.
5. Click theCreate button.
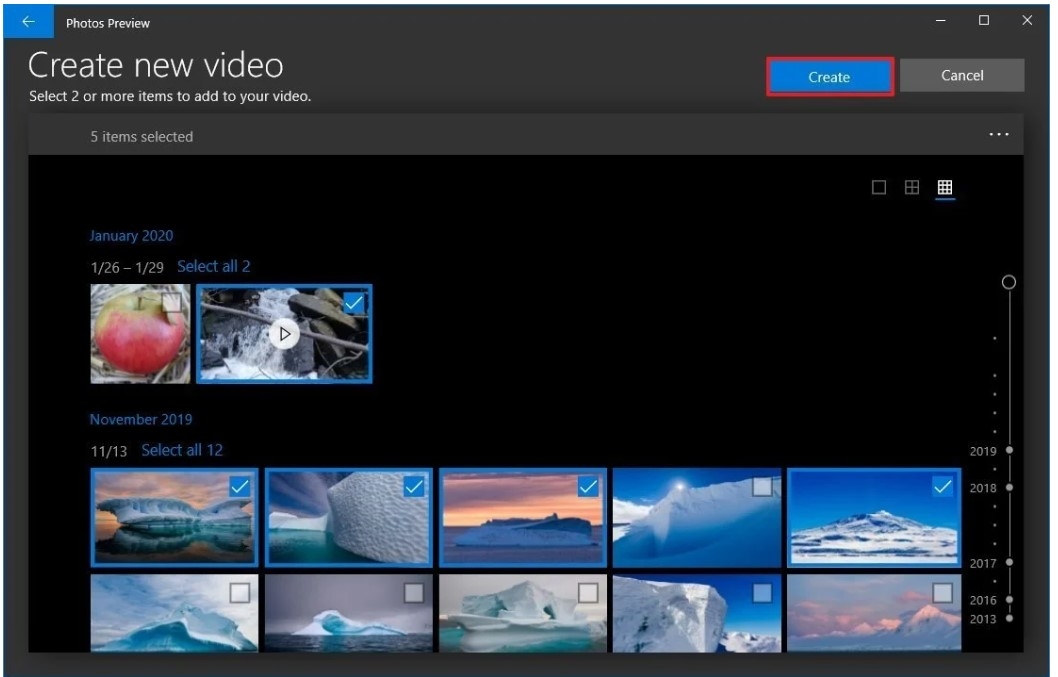
6. Specify a descriptive name for the projection.
7. Click theOK button.
8. Click theFinish video button.
9. Use the "Video quality" drop-downwardly menu and select the quality of the video (High 1080p, Medium 720p, or Low 540p).
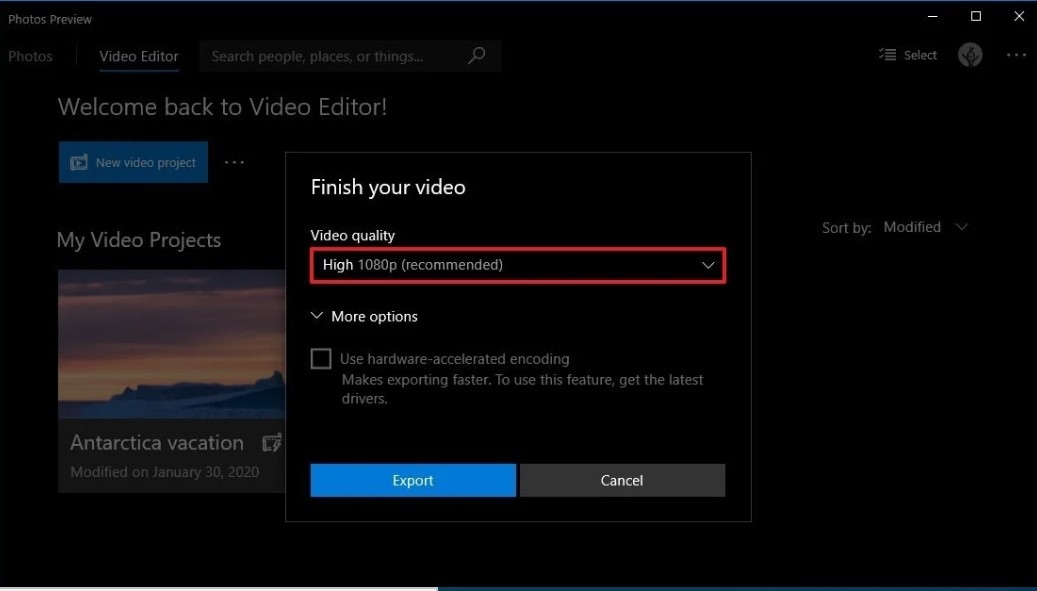
10. Cheque theUse hardware-accelerated encoding option (if applicative).
11. Click theExport push.
12. Select a binder to save the video project as a.mp4 file.
thirteen. Click theExport push button.
Guide last updated: 11 December 2020
Source: https://www.digitalunite.com/technology-guides/digital-photography/editing-photos-and-videos-windows-10-using-photos-app
Posted by: gomezajoilver.blogspot.com

0 Response to "How To Edit Photos In Windows 10"
Post a Comment