How To View Printed Documents History Windows 10
Summary :

Some users might not know how to see what was printed in your computer. If yous accept the need to cheque the history of a printer, you should read this mail, in which MiniTool shows you lot how to enable and check impress history in Windows 10.
Quick Navigation :
- Enable Curt-Time Impress History
- Enable Long-Term Print History
- User Comments
Sometimes, you may need to check the history of a printer to run across what was printed. However, by default, your printed certificate history will be wiped later each document has finished printing. Therefore, to come across what was printed can be somewhat hard to monitor.
To make Windows 10 record your previously printed documents, yous should enable logging within Windows 10.

This postal service introduces 3 issues caused by KB4517211 and provides some tips on how to solve VMware problem.
Enable Short-Time Print History
You lot can easily view the listing of items waiting to be printed (impress queue) through the following steps:
- Right-click the Windows Beginning menu push and select the Settings
- Navigate to Devices > Printers & Scanners.
- Under the Printers & Scanners section, click the printer whose printing history you desire to check and then choose Open Queue. And so, a window pops up and you can run into a list of current and subsequent print items.
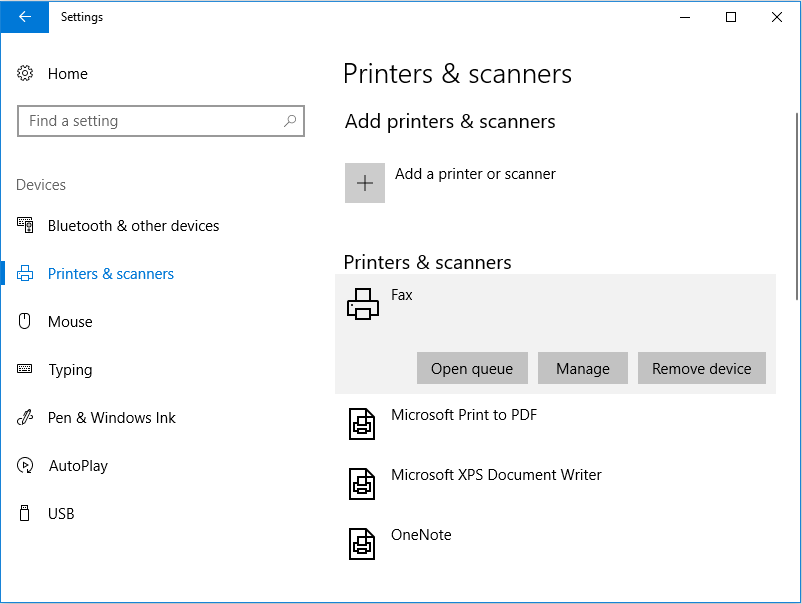
Past default, the print queue won't show documents yous've previously printed, just you lot can alter some settings to brand it record and display your previously printed documents for a short time. To do that, please refer to the post-obit steps:
Step 1: Open the printer backdrop window through the following 2 means:
- Open Settings window and navigate to Printers & Scanners section again. And so, click the printer and click Manage.
- Open the print queue window and then click Printer > Backdrop.
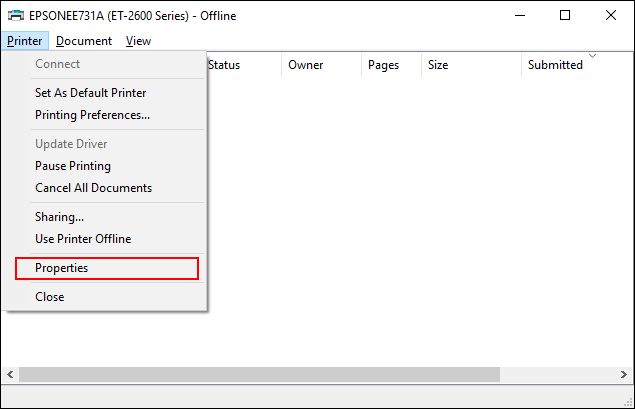
Step two: Enable printer history through the following actions:
- After opening the printer backdrop window, click on the Advanced tab and then select the Continue Printed Documents
- Click OK to save your settings.
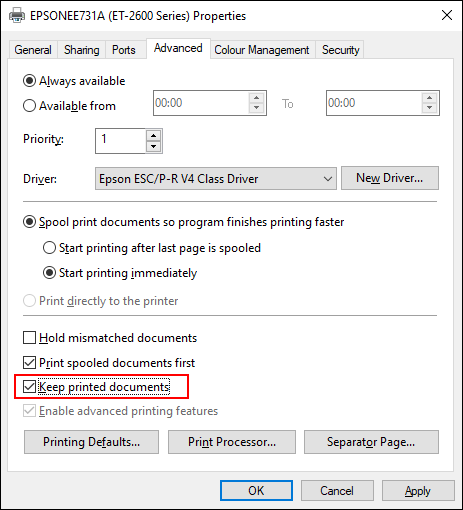
Although the print history is enabled and your documents volition no longer disappear from your impress queue after the printing process has completed, you should note that this method only provides a short-term overview of your previously printed documents. If you desire to view a long-term listing, yous should use the next method.

If you want to connect a wireless printer to Windows 10, yous tin get instructions from this post.
Enable Long-Term Print History
Step 1: Press "Windows + Ten" keys simultaneously and and so choose the Event Viewer option.
Step 2: Navigate to Applications and Services Logs > Microsoft > Windows. Then, scroll downward to find the PrintService category.
Step 3: Expand the PrintService category and correct-click the Operational log. And so, click the Properties button, which will trigger a pop-up window.
Step four: On the pop-up window, check Enable Logging option and and so set a maximum size for the log. The larger the size, the longer Windows will record your printed document history. After that, click the OK button to save the setting.
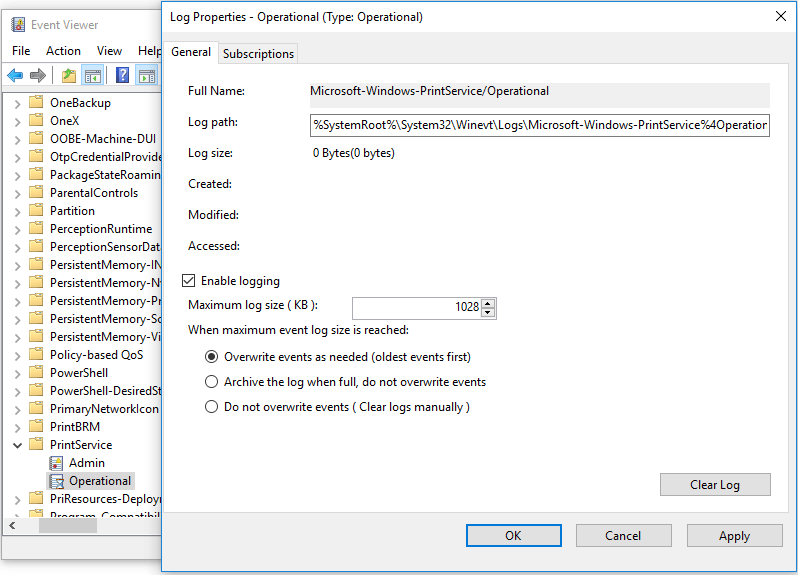
Now, Windows will automatically save the printer history for all of your installed printers to a log file that yous tin admission inside Outcome Viewer. As for how to view the list of previously printed files in the Event Viewer, please refer to the following steps:
Step one: Similarly, open the Event Viewer and navigate to the Operational log under the PrintService category.
Step 2: Click on the Operational log and so a history of all Windows printer events will be listed, from initial printer spooling to completed or failed prints.
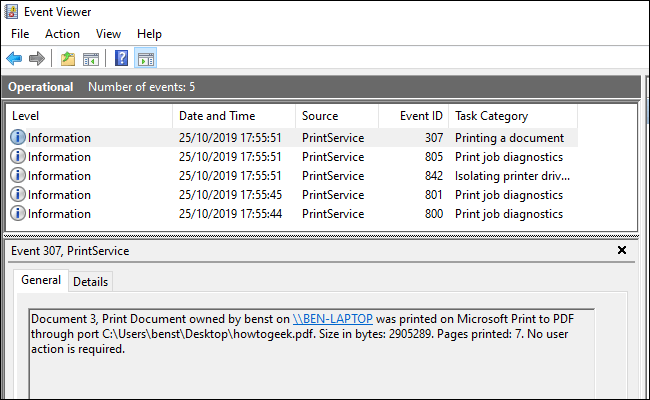
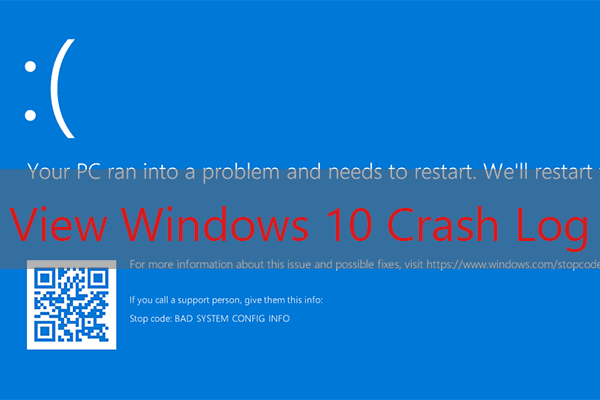
To view Windows crash logs can aid you diagnose Windows errors. This commodity will testify you how to view Windows ten crash logs and error log with detailed steps.
To make information technology easier to sort out the Press a Document events, which indicate successful prints, you lot should correct-click the Task Category heading and then click the Grouping Events by This Column button. At present, the print logs accept been separated by categories.
So, you can minimize the other categories, but leaving the Printing a Certificate category to be displayed.
Tip: Result Viewer usually doesn't provide the clearest view of your printed documents. If you want to view a clearer printer history, you lot can use third-party print logging software like PaperCut Print Logger.
How To View Printed Documents History Windows 10,
Source: https://www.partitionwizard.com/partitionmanager/enable-and-check-print-history.html
Posted by: gomezajoilver.blogspot.com


0 Response to "How To View Printed Documents History Windows 10"
Post a Comment